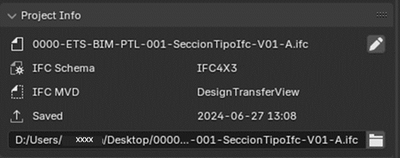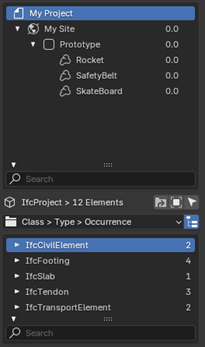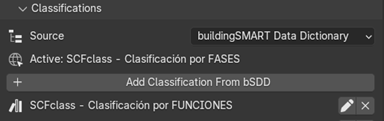Difference between revisions of "BlenderBIM Add-on/BonsaiBIM Features Guide"
| Line 5: | Line 5: | ||
The '''Bonsai''' interface is organized into three main areas, each with a specific function. These areas work together seamlessly to provide a complete environment for the design, editing, and management of IFC models. | The '''Bonsai''' interface is organized into three main areas, each with a specific function. These areas work together seamlessly to provide a complete environment for the design, editing, and management of IFC models. | ||
| − | [[File:Imagen1.png|thumb|600px | + | [[File:Imagen1.png|thumb|600px]] |
'''Zone 1: IFC Entity Tree (Left Panel)''' | '''Zone 1: IFC Entity Tree (Left Panel)''' | ||
| Line 17: | Line 17: | ||
<div style="margin-left: 50px; text-align: justify;"> | <div style="margin-left: 50px; text-align: justify;"> | ||
| − | + | <u>'''Project Overview'''</u> tab provides general project information in a centralized view, reducing the need for multiple tools. It serves as a reference point for understanding the overall context of the IFC model. | |
| − | + | Main functions: | |
* '''Project Info:''' Allows you to view general project information, such as the project name, author, and other key details that, while not the most exciting, are essential for keeping the model organized and making navigation easier. | * '''Project Info:''' Allows you to view general project information, such as the project name, author, and other key details that, while not the most exciting, are essential for keeping the model organized and making navigation easier. | ||
[[File:Imagen2.png|thumb|400px|center]] | [[File:Imagen2.png|thumb|400px|center]] | ||
| Line 30: | Line 30: | ||
* '''Classifications:''' Activates classifications for model elements, helping with organization and preventing confusion when identifying different element types (e.g., a wall versus a sofa). | * '''Classifications:''' Activates classifications for model elements, helping with organization and preventing confusion when identifying different element types (e.g., a wall versus a sofa). | ||
[[File:Imagen6.png|thumb|400px|center]] | [[File:Imagen6.png|thumb|400px|center]] | ||
| + | |||
| + | |||
| + | <u>'''Object Information'''</u> tab allows you to manage all the details of each element in the IFC model. You can access key information about each object and control everything related to its structure and properties. | ||
| + | Main functions: | ||
| + | * '''Element Data:''' Provides all the information about each object, such as its IFC class, indicating the type of entity (wall, window, column, etc.). It’s like having a detailed record of each element. | ||
| + | * '''Property Sets (Pset):''' Property Sets are detailed characteristics of each object, such as dimensions or technical specifications. This tool allows you to customize the model based on the project needs. | ||
| + | * '''Quantity Sets:''' Quantity Sets provide information about the material used in the model, allowing you to make precise measurements for material estimations. | ||
| + | In summary, '''Object Information''' is where you manage and access all the crucial information for each element in the model, enabling full control and easy adjustments or verifications. | ||
| + | |||
| + | |||
| + | <u>'''Geometry and Materials'''</u> tab allows you to manage both the geometry of model elements and their material properties. Here, you can modify the size, shape, and position of elements, as well as adjust their physical characteristics such as textures, colors, and technical properties (e.g., density or thermal conductivity). This tab also provides tools for working with parametric models, enabling precise adjustments and element replication. | ||
| + | Main functions: | ||
| + | * '''Geometry:''' Allows you to change the size, shape, and position of any element. You can adjust details like moving a column to a different location. | ||
| + | * '''Parametrization:''' For parametric models, this tool enables precise adjustments of dimensions or the duplication of elements quickly. | ||
| + | * '''Materials:''' Assign materials with textures, colors, and physical properties. You can define whether walls are rough or shiny, or whether the roof reflects light. Technical properties like density (weight) or thermal conductivity (ability to retain heat) can also be defined. | ||
</div> | </div> | ||
Revision as of 18:41, 1 February 2025
BONSAI INTERFACE OVERVIEW
The Bonsai interface is organized into three main areas, each with a specific function. These areas work together seamlessly to provide a complete environment for the design, editing, and management of IFC models.
Zone 1: IFC Entity Tree (Left Panel) The IFC Entity Tree displays a hierarchical list of all the IFC entities in your model. From this panel, you can explore and select any part of the model to edit. If you cannot find an element in the model, use the search function to locate it quickly.
Zone 2: 3D Geometry Visualization (Central Area) The IFC model is displayed in 3D in this area, allowing you to manipulate and analyze it. You can rotate, zoom, and select elements to inspect them from different perspectives. Using keyboard shortcuts, such as holding Shift to rotate faster, helps improve navigation within the model.
Zona 3: Non-Graphical Data of the 3D Model (Right Panel) This panel provides access to the non-graphical information of the model to ensure proper documentation. The information is organized into tabs that group various essential data sets related to the model. Below is an overview of each tab:
Project Overview tab provides general project information in a centralized view, reducing the need for multiple tools. It serves as a reference point for understanding the overall context of the IFC model. Main functions:
- Project Info: Allows you to view general project information, such as the project name, author, and other key details that, while not the most exciting, are essential for keeping the model organized and making navigation easier.
- Spacial Decomposition: Provides a structured map of the IFC model, allowing you to visualize and organize elements based on their spatial location within the project.
- Property Sets (Pset) Templates: Enables the creation of templates for Property Sets to be used for each model element, simplifying the process of assigning attributes to elements.
- Georeferencing: Configures the model's geographic location to ensure it is accurately placed in the real world.
- Model Element Filtering: Allows advanced filtering criteria to search and organize elements in large models, making it easier to find and organize elements efficiently.
- Model Federation: Enables the integration of multiple IFC models into a single workspace, ensuring proper coordination between different models and data sources.
- buildingSMART Data Dictionary: Provides access to a standardized dictionary that defines terms and attributes, ensuring everyone works with the same BIM language.
- Classifications: Activates classifications for model elements, helping with organization and preventing confusion when identifying different element types (e.g., a wall versus a sofa).
Object Information tab allows you to manage all the details of each element in the IFC model. You can access key information about each object and control everything related to its structure and properties.
Main functions:
- Element Data: Provides all the information about each object, such as its IFC class, indicating the type of entity (wall, window, column, etc.). It’s like having a detailed record of each element.
- Property Sets (Pset): Property Sets are detailed characteristics of each object, such as dimensions or technical specifications. This tool allows you to customize the model based on the project needs.
- Quantity Sets: Quantity Sets provide information about the material used in the model, allowing you to make precise measurements for material estimations.
In summary, Object Information is where you manage and access all the crucial information for each element in the model, enabling full control and easy adjustments or verifications.
Geometry and Materials tab allows you to manage both the geometry of model elements and their material properties. Here, you can modify the size, shape, and position of elements, as well as adjust their physical characteristics such as textures, colors, and technical properties (e.g., density or thermal conductivity). This tab also provides tools for working with parametric models, enabling precise adjustments and element replication.
Main functions:
- Geometry: Allows you to change the size, shape, and position of any element. You can adjust details like moving a column to a different location.
- Parametrization: For parametric models, this tool enables precise adjustments of dimensions or the duplication of elements quickly.
- Materials: Assign materials with textures, colors, and physical properties. You can define whether walls are rough or shiny, or whether the roof reflects light. Technical properties like density (weight) or thermal conductivity (ability to retain heat) can also be defined.
FIRST STEP: OPENING and EXPLORING an IFC MODEL
(Details on how to start with an IFC model)
DESIGN AND EDITING OF IFC
Basic design tools
(Explanation of basic design tools)
Adding data
(How to add data to the model)
Modifying and editing IFC elements
(How to modify existing elements in the model)
Pset: Add, modify, or delete Property Set
(Managing Psets in IFC)
IFC MANAGEMENT
(Re)Organizing the Model
(How to reorganize the model for better management)
Filtering Elements
(Using filters to work with IFC elements)
Federating and Merging
(How to federate and merge IFC models)
Extracting Data and Elements
(How to extract data and elements from the model)