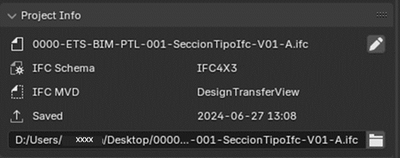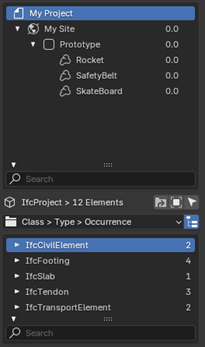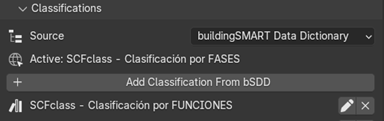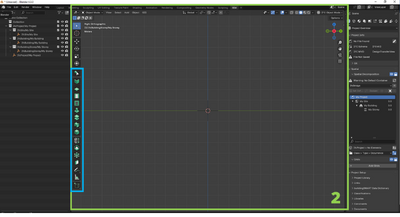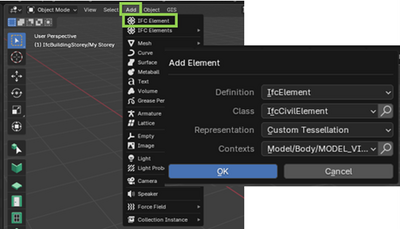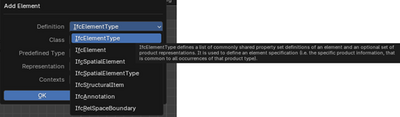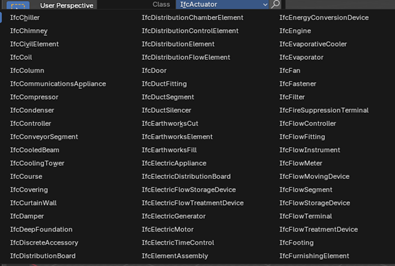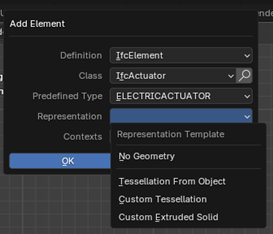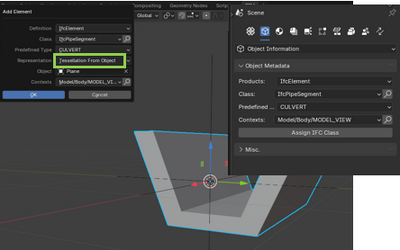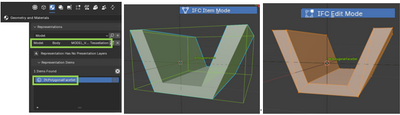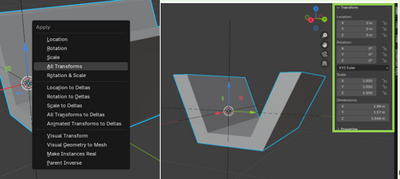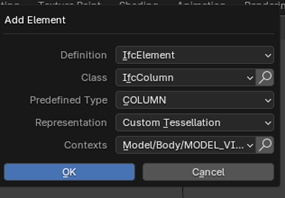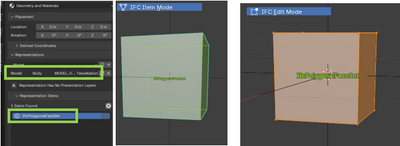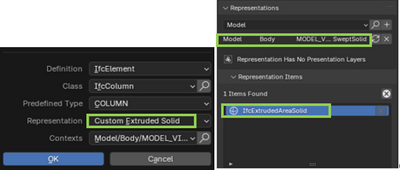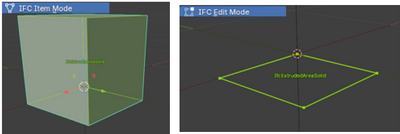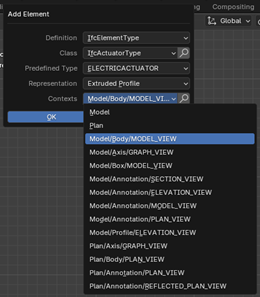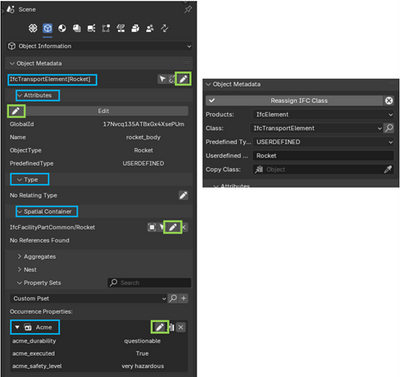Difference between revisions of "BlenderBIM Add-on/BonsaiBIM Features Guide"
| Line 207: | Line 207: | ||
- '''Reassign IFC classification''': Change the IFC classification of an element. | - '''Reassign IFC classification''': Change the IFC classification of an element. | ||
| + | |||
- '''Modify attributes such as name or type''': Update the name or type of the element to improve its identification. | - '''Modify attributes such as name or type''': Update the name or type of the element to improve its identification. | ||
| + | |||
- '''Change its spatial container''': Move the element to another level or section of the project using '''Spatial Container'''. | - '''Change its spatial container''': Move the element to another level or section of the project using '''Spatial Container'''. | ||
| + | |||
- '''Edit user-generated Psets''': Adjust previously created custom data. This topic will be covered in more detail later. | - '''Edit user-generated Psets''': Adjust previously created custom data. This topic will be covered in more detail later. | ||
Revision as of 18:01, 10 February 2025
INTERFACE AND OPENING IFC MODELS
BONSAI INTERFACE OVERVIEW
The Bonsai interface is organized into three main areas, each with a specific function. These areas work together seamlessly to provide a complete environment for the design, editing, and management of IFC models.
Zone 1: IFC Entity Tree (Left Panel) The IFC Entity Tree displays a hierarchical list of all the IFC entities in your model. From this panel, you can explore and select any part of the model to edit. If you cannot find an element in the model, use the search function to locate it quickly.
Zone 2: 3D Geometry Visualization (Central Area) The IFC model is displayed in 3D in this area, allowing you to manipulate and analyze it. You can rotate, zoom, and select elements to inspect them from different perspectives. Using keyboard shortcuts, such as holding Shift to rotate faster, helps improve navigation within the model.
Zona 3: Non-Graphical Data of the 3D Model (Right Panel) This panel provides access to the non-graphical information of the model to ensure proper documentation. The information is organized into tabs that group various essential data sets related to the model. Below is an overview of each tab:
Project Overview tab provides general project information in a centralized view, reducing the need for multiple tools. It serves as a reference point for understanding the overall context of the IFC model. Main functions:
- Project Info: Allows you to view general project information, such as the project name, author, and other key details that, while not the most exciting, are essential for keeping the model organized and making navigation easier.
- Spacial Decomposition: Provides a structured map of the IFC model, allowing you to visualize and organize elements based on their spatial location within the project.
- Property Sets (Pset) Templates: Enables the creation of templates for Property Sets to be used for each model element, simplifying the process of assigning attributes to elements.
- Georeferencing: Configures the model's geographic location to ensure it is accurately placed in the real world.
- Model Element Filtering: Allows advanced filtering criteria to search and organize elements in large models, making it easier to find and organize elements efficiently.
- Model Federation: Enables the integration of multiple IFC models into a single workspace, ensuring proper coordination between different models and data sources.
- buildingSMART Data Dictionary: Provides access to a standardized dictionary that defines terms and attributes, ensuring everyone works with the same BIM language.
- Classifications: Activates classifications for model elements, helping with organization and preventing confusion when identifying different element types (e.g., a wall versus a door).
Object Information tab allows you to manage all the details of each element in the IFC model. You can access key information about each object and control everything related to its structure and properties.
Main functions:
- Element Data: Provides all the information about each object, such as its IFC class, indicating the type of entity (wall, window, column, etc.). It’s like having a detailed record of each element.
- Property Sets (Pset): Property Sets are detailed characteristics of each object, such as dimensions or technical specifications. This tool allows you to customize the model based on the project needs.
- Quantity Sets: Quantity Sets provide information about the material used in the model, allowing you to make precise measurements for material estimations.
In summary, Object Information is where you manage and access all the crucial information for each element in the model, enabling full control and easy adjustments or verifications.
Geometry and Materials tab allows you to manage both the geometry of model elements and their material properties. Here, you can modify the size, shape, and position of elements, as well as adjust their physical characteristics such as textures, colors, and technical properties (e.g., density or thermal conductivity). This tab also provides tools for working with parametric models, enabling precise adjustments and element replication.
Main functions:
- Geometry: Allows you to change the size, shape, and position of any element. You can adjust details like moving a column to a different location.
- Parametrization: For parametric models, this tool enables precise adjustments of dimensions or the duplication of elements quickly.
- Materials: Assign materials with textures, colors, and physical properties. You can define whether walls are rough or shiny, or whether the roof reflects light. Technical properties like density (weight) or thermal conductivity (ability to retain heat) can also be defined.
Drawings and Documents tab allows you to generate plans, drawings, and documents from the 3D model. Here, you can create 2D plans with different views, customize their details, and export them to common formats. Below are the main features:
- Create Drawings: Generate 2D plans from your 3D model, including sections, floor plans, elevations, and sections. You can customize aspects like scale, levels of detail, line thickness, and colors.
- Annotate and Label: Add dimensions, labels, and explanatory notes to the plans to detail dimensions, materials, and other important project aspects.
- Generate Documents: Export plans to formats like PDF or DWG for sharing with your team. You can also customize the plans with your logo, headers, and title blocks, and organize plans into sets ready for printing or sending to the client.
Services and Systems tab allows you to manage all technical building systems that are not part of the main structure but are essential for its operation, such as electricity, plumbing, heating, ventilation, and security systems.Below are the main features:
- Definition and management of systems: Create and organize technical systems such as electricity, HVAC (heating, ventilation, and air conditioning), plumbing, and fire alarms. Each system can have specific properties to ensure proper integration into the building design.
- Equipment and device assignment: Insert and configure the equipment required for system functionality, such as fans, pumps, sockets, and thermostats. Verify the specifications of each device to ensure compatibility and optimal placement.
Structural Analysis tab allows you to define and analyze the structural conditions of an IFC model, ensuring its stability against various loads and external forces.
Main Features:
- Define loads and forces: Configure the loads the building must withstand, including the weight of occupants, furniture, wind, snow, and seismic events. Assign these loads to structural elements such as beams and columns.
- Define boundary conditions: Specify the building's interactions with its environment by defining constraints and support points that affect its structural behavior.
Facility Management tab allows you to plan and organize the maintenance of building systems and equipment, ensuring their proper operation over time.
Main Features:
- Maintenance management: Schedule and manage inspections and repairs for various building systems and equipment. Define the frequency of maintenance tasks to ensure efficient and safe operations.
- Asset and inventory management: Track building equipment and installations while maintaining an up-to-date inventory of spare parts and materials required for maintenance.
Quality and Coordination tab provides essential tools for optimizing and analyzing IFC models. It streamlines conflict detection, data integration, and model refinement to enhance overall project quality and functionality.
Main Features:
- Model refinement: Clean and organize the IFC model to improve efficiency and handling.
- Automation tools: Small utilities for element extraction, data retrieval, and model merging.
- Clash Detection: Identify and manage conflicts between elements to avoid construction issues.
- BCF file management: Simplify problem tracking and resolution through efficient exchange of comments and annotations.
EXPLORING AN IFC
(Details on how to start with an IFC model)
DESIGN AND EDITING OF IFC
BASIC DESIGN TOOLS
Exploring the Bonsai Dropdown Menu
In section 2 of the interface, you will find a dropdown menu containing a series of icons. Each icon represents a predefined IfcElementType, such as walls, windows, or other construction elements. These elements serve as the basis for design: by assigning them a geometric shape, they automatically become the selected IfcElement.
This menu is primarily focused on building elements, but it also allows for the creation of generic elements.
Difference between IfcElementType and IfcElement
IfcElementType
- Definition: An IfcElementType is a template or generic definition of an element. It describes the common properties and behavior of a type of element but does not represent a specific instance in a project.
- Purpose: It is used to define the general characteristics of a type of element, such as a wall, window, or door. For example, an IfcWallType could define the common properties of all walls of a certain type (dimensions, materials, etc.).
- Usage: It is used to create specific instances of elements (IfcElement) in a project. In other words, an IfcElementType is like a "mold" that can be used multiple times to create concrete elements.
- Example: An IfcWindowType could define a type of window with standard dimensions and a specific material. This type can be used to create multiple windows (IfcWindow) in a building.
IfcElement
- Definition: An IfcElement is a specific instance of an element in a project. It represents a real and concrete object within a BIM model.
- Purpose: It defines the properties and geometry of an individual element in a specific context. For example, a particular window in a specific wall of a building.
- Usage: It is created from an IfcElementType, inheriting its general properties, but it can also have additional properties specific to that instance.
- Example: An IfcWindow created from an IfcWindowType could have a specific location in a wall, an adjusted size, and unique properties such as an identifier or an associated cost.
Relationship between IfcElementType and IfcElement
- An IfcElementType is a generic definition, while an IfcElement is a specific instance based on that definition.
- IfcElementType acts as a template that defines common properties, and IfcElement is the materialization of that template in a BIM model.
Summary in a Table
| Characteristic | IfcElementType | IfcElement |
|---|---|---|
| Nature | Template or generic definition. | Specific instance in a project. |
| Purpose | Defines common properties of a type. | Represents a real object in a BIM model. |
| Example | IfcWallType (type of wall). | IfcWall (specific wall in a building). |
| Relationship | It is the basis for creating IfcElement. | It is derived from an IfcElementType. |
Practical Example
IfcWallType: Defines a type of wall with a thickness of 20 cm and a concrete material.
IfcWall: Creates a specific wall in a building, using the IfcWallType as a base but with a specific location and length.
Creating Generic Elements
Go to the Definition section. Here, you will select the entities that will classify your object.
If you have doubts about an entity, hover the cursor over it to see a brief description.
In the Class section, you will classify your object within the selected entities. The options are listed alphabetically for easier searching.
In the Representation section, you will define how your object will be visualized. The available options are:
1. No Geometry: The object will have no graphical representation. Suitable for purely informational elements.
2. Tessellation From Object: Uses an object created in Blender. Ideal for custom designs, such as beams, gutters, or walls with complex shapes.
Tip: After modifying your object in Blender, press Ctrl+A and select Apply All Transforms to avoid future issues.
3. Custom Tessellation: Allows for advanced and customized representation.
4. Custom Extruded Solid: Recommended for linear shapes that require extrusion.
In the Contexts section, you will define the context in which your object will be used. This step completes the model definition process.
For a better understanding of how to use this tool, it is recommended to watch this video, which clearly explains how to create a building: Watch video.
Modifying Data and Elements in Bonsai
Sometimes, it is necessary to modify the data of elements. This may be due to errors, design changes, or simply personal preference. Bonsai allows these modifications to be made easily.
From the Object Information tab, in the Object Metadata dropdown, the following actions can be performed:
- Reassign IFC classification: Change the IFC classification of an element.
- Modify attributes such as name or type: Update the name or type of the element to improve its identification.
- Change its spatial container: Move the element to another level or section of the project using Spatial Container.
- Edit user-generated Psets: Adjust previously created custom data. This topic will be covered in more detail later.
Pset: Add, modify, or delete Property Set
(Managing Psets in IFC)
IFC MANAGEMENT
(Re)Organizing the Model
(How to reorganize the model for better management)
Filtering Elements
(Using filters to work with IFC elements)
Federating and Merging
(How to federate and merge IFC models)
Extracting Data and Elements
(How to extract data and elements from the model)